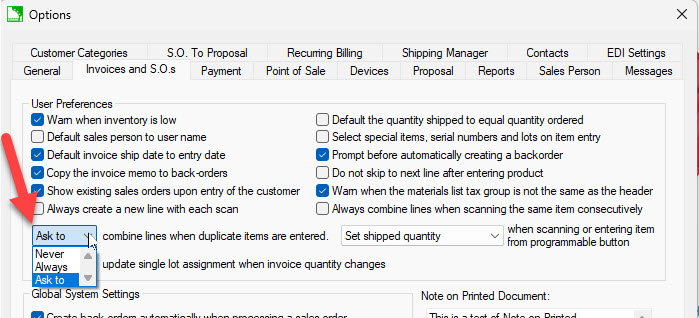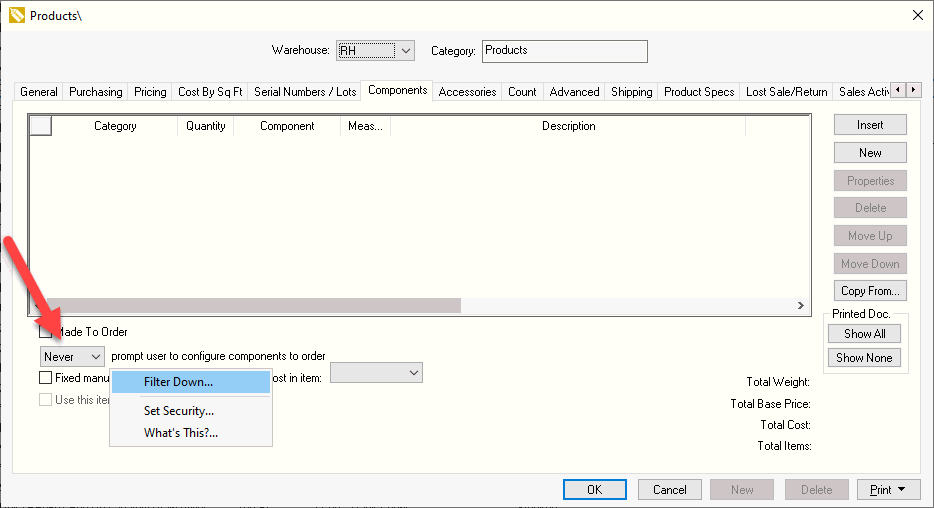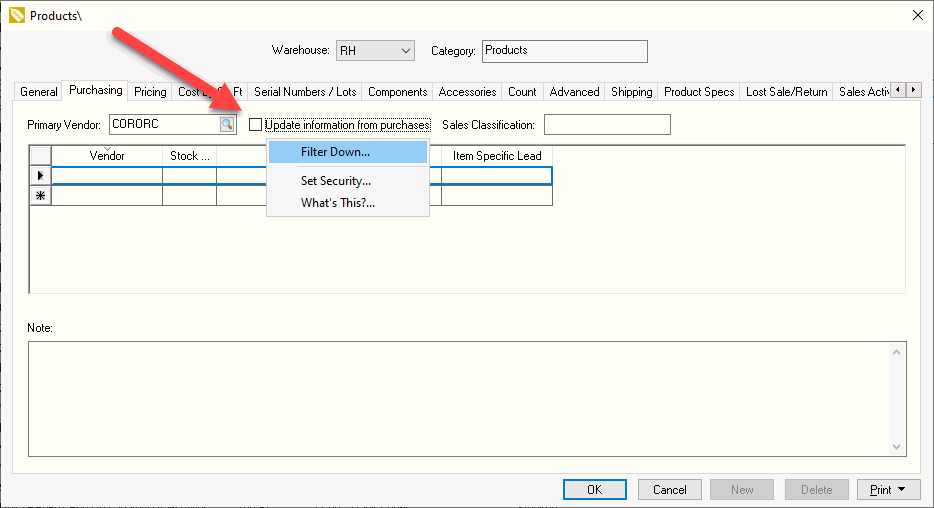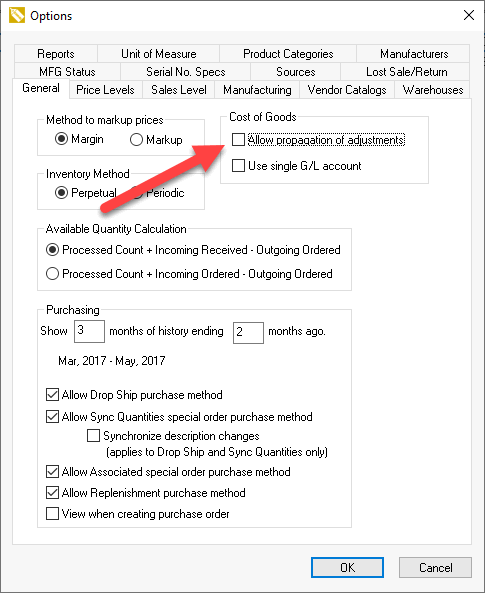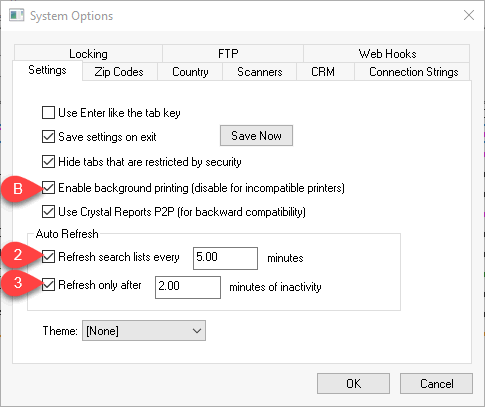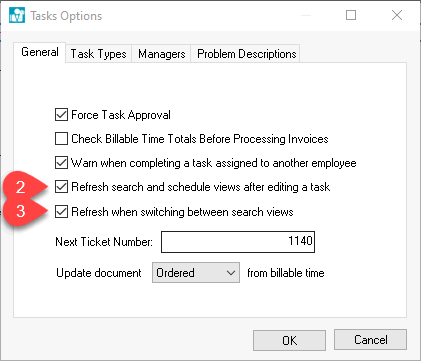Performance Enhancements
The following section contains possible ways to enhance the performance of the EBMS software. Review these options if the time to load lists or documents, write information, or other processes degrades. Enhancing software performance may vary considerably
based on hardware, network speed, and other factors.
Improve EBMS Performance Insider Series
Some of these enhancements are system wide and others are set within individual work stations. These enhancements are marked as follows:
- SYSTEM: Identify system wide enhancements that should be handled by the systems administrator.
- CLIENT: These enhancements require a user to configure their individual workstation to benefit from the enhancement setting.
System Speed Enhancements
-
The EBMS software communicates substantial amount of data between the client and the multiple databases on the EBMS server. A robust wired network may improve overall EBMS performance considerably. Review recommended hardware requirements in the
EBMS Data Server within System Requirements: SYSTEM
-
Run maintenance utilities regularly to reindex files and maintain database integrity. SYSTEM Automating these utilities on a weekly basis will maintain optional file performance. Review Server Manager > Schedule Maintenance Tasks for instructions to automate maintenance utilities.
-
Disable the feature within antivirus software to scan database records. This scanning overhead can slow the frequent database access of EBMS. SYSTEM
-
Reduce the Filter-Down Batch Size setting to improve other user's EBMS performance while a user is filtering down large amounts of data. Review Features > Edit Defaults, Filter Down Data, and Globally Change Data for ways to increase filter-down performance or reduce filter-down performance interference.
-
Disable combine lines when duplicate items are entered by setting the Never option if sales orders are created with large number of lines (over 50 lines). Set the combine line setting to Ask
to if the combine line is needed for large sales orders. Do not use the Always option when large sales orders are created. Select to change
this setting that can affect performance for sales orders with many lines.
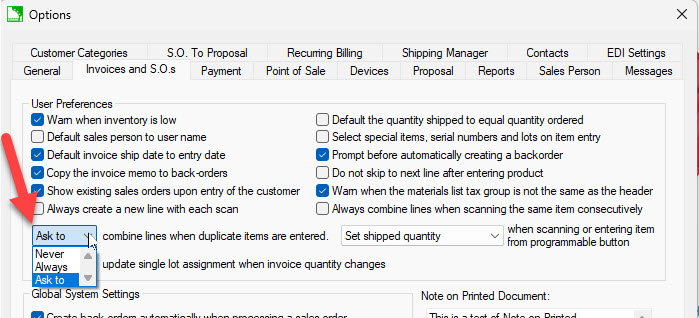
Report Speed Enhancements
-
Access the SQL Mirror data for reporting: This optional technology will enhance print speeds especially summary or long reports that process a large amount of data. Review Reports > Enhancing Report Speed using SQL for more details. SYSTEM
-
Enable back ground printing: The Enable the background printing option should be enabled only if all printers used from this workstation are compatible. Select to access this setting as shown above. Disable this speed performance option if printers are incompatible. Test immediately when this option is enabled to verify compatibility. CLIENT
Review Server Manager > Multiple CodeBase Services for more details.
Invoice Speed Enhancements
-
Disable the configure to order option within the sales orders in this feature is not used. SYSTEM Complete the following steps to filter down the Never prompt user to configure components to order option to all items
after reviewing [Inventory] Configure-to-Order Kitting > Overview for details on this optional feature.
-
Open the product catalog, click on the root folder, and select Edit Defaults to open the default settings for all inventory items.
-
Click on the Components tab and select the Never prompt user to configure components to order as shown below:
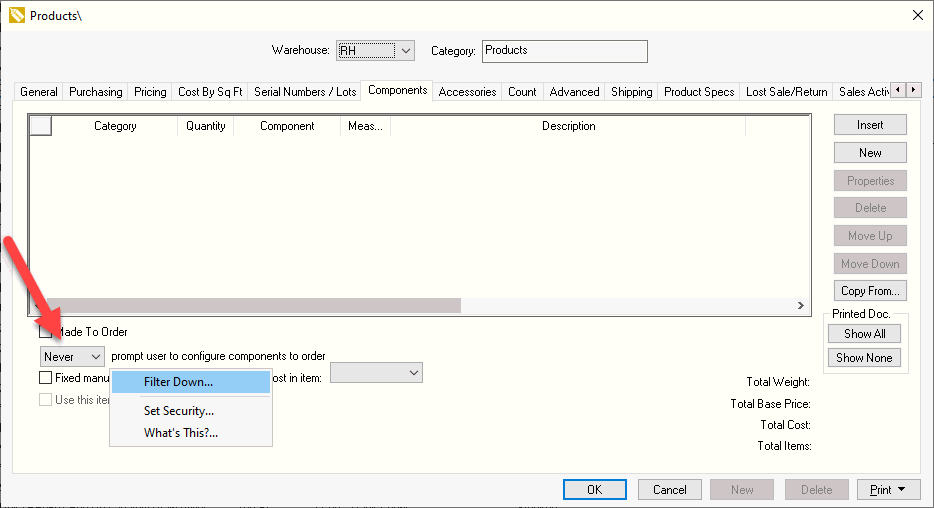
-
Right click on the Never option and select Filter Down to filter down on all inventory items. Enable the Check this box to include all subfolders option within
the filter down dialog.
-
Disable the Update information from purchases if the purchase information is updated using a method besides being copied from the expense invoice to the Purchasing tab. SYSTEM Complete the following
steps to filter down the Update information from purchases option to all items after reviewing [Inventory] Purchasing > Purchasing Tab for details on this option.
-
Open the product catalog, click on the root folder, and select Edit Defaults to open the default settings for all inventory items.
-
Click on the Purchasing tab and disable the Update information from purchases option as shown below:
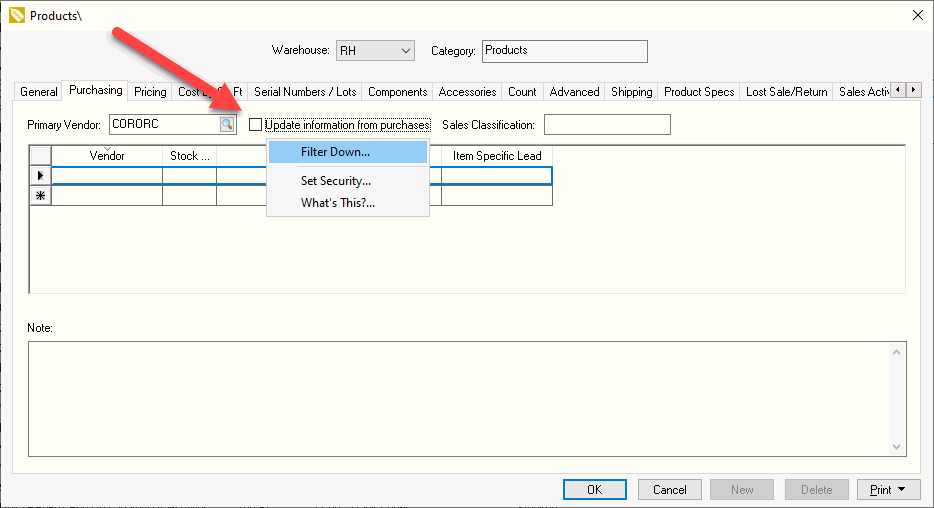
-
Right click on the Update information option and select Filter Down to filter down on all inventory items. Enable the Check this box to include all subfolders option within the filter down dialog.
-
Disable the Allow propagation of adjustments option to reduce processing when adjusting a purchase order cost after the item has been sold. EBMS allows a user to sell a product before the purchase order is processed.
If the cost of the item on a purchase order is changed after the item has been sold, EBMS updates the cost on all the documents that contain this item. This process can be extensive depending on the number of steps that a item has traveled.
A simple link between the purchase order and the sales invoice requires very little processing but the steps may include many levels if manufacturing, multiple warehouses are involved. A single line on a purchase order may also effect many
sales orders, manufacturing batches, or warehouse transfers and will be multiplied if the cost within manufacturing effect multiple levels or if the item has traveled through multiple warehouses. Disabling the Allow propagation of adjustments option will keep the financials accurate but will not propagate the new cost of goods sold value to the end product when it is sold. SYSTEM Select to change this option:
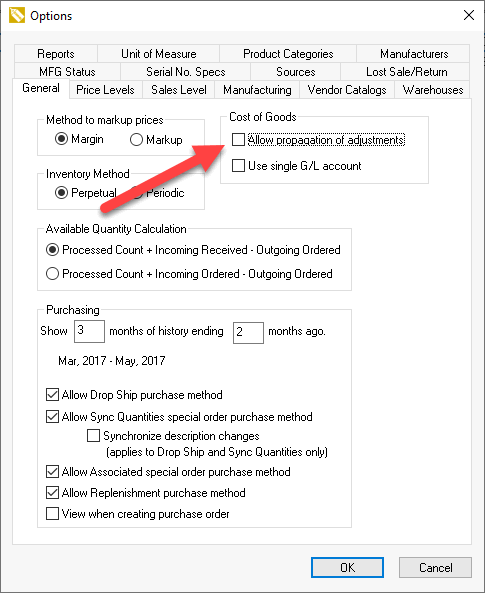
Review [Inventory] Track Count > Cost-of-Goods Sold (COGS) Adjustment Propagation for more information on this performance affecting option.
-
Set list refresh settings: The Auto Refresh settings prompt each workstation to refresh all lists such as customer, vendor, product catalog, worker, general ledger, and other lists. This will update a list after a process
has been done by another user or process. Speed may be compromised if a large number of users refresh lists frequently. CLIENT Complete the following steps to configure the Auto Refresh settings:
-
Open the following dialog by selecting from the main EBMS menu.
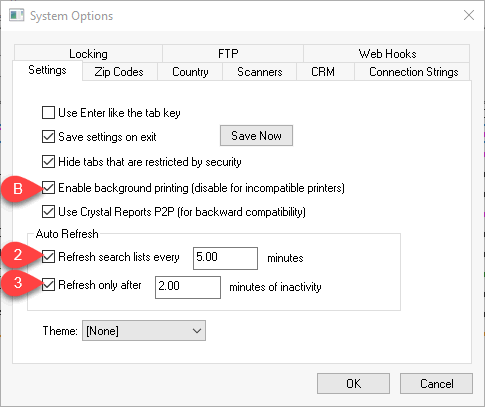
-
Enable the Refresh search lists every __ minutes unless the reloading of lists degrades the performance of EBMS. Server and network demands are reduced when the refresh minutes are increased or the number of open lists
are reduced. This refresh can be activated manually by clicking F5 on the keyboard.
-
Enable the Refresh Only after __ minutes of inactivity to delay the refresh of lists till after the user's workstation is inactive for a period of time. This setting does not reduce the performance
requirements to have a large number of users refresh often.
Task List Speed Enhancements
-
Create query options that limit a task list to less than a few hundred tasks. Consider creating multiple queried tabs to reduce the amount of tasks loaded in a single list. Review [Labor] Tasks > Customizing Task Views > Creating Queries for instructions to create queries. SYSTEM and CLIENT
-
The task system may include many tasks lists on multiple query tabs. A constant refreshing of these lists may cause performance issues on the workstation and on the server because of the quantity of data that is being refreshed frequently. SYSTEM
Complete the following steps to reduce the reloading of task query lists:
-
Select Labor > Task Options > General tab to open the following settings dialog:
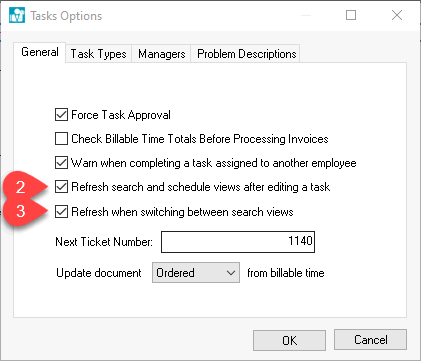
-
Disable the Refresh search and schedule views after editing a task only if this reloading causes a performance issue for the user or the network. This refresh can be done manually by pressing F5 on the keyboard.
-
Enable the Refresh when switching between search views to verify that the task list contains current information. The danger of disabling this option is that a process or other network users made changes to task(s)
that are not shown on the displayed list. Disable this option only to enhnace performance and when the user clicks F5 to reload list manually.
Purchasing Dialog Speed Enhancements
-
Reduce the query options within the purchasing dialog to shorten the list. EBMS loads all items into memory that fit the current query when F5 is clicked. Review [Inventory] Purchasing > Inventory Purchasing Dialog for details on query options that are used with the Find [F5] button.
-
Disable the stock level color if this option is not required. Review [Inventory] Purchasing > Stock Level Color for details on this
option.